-
Top 4 Alternatives To Vdi Recovery Wizard For Mac

Recuva is one of the best free data recovery software for Windows users to recover pictures, music, documents, videos, emails from hard drives, external drives, memory cards, iPods and more. It is very easy to use and offers many optional advanced features to solve data issues.
. Live fanatical technical support.
Unlimited usage and bandwidth. Windows 8 or 10 feel (based on Windows Server 2012 and 2016).
Windows, Mac and Web Browser access. Live monitoring.
Management dashboard and API access. Antivirus and firewall protection. Daily snapshots with full ransomware protection. Enterprise grade local SSD storage (most regions). Very high speed Internet unmetered. Custom network configuration between your WorkSpaces. Site-to-Site VPN between your office and the Cloud.
Daily replication to another location. Live fanatical technical support. Unlimited usage and bandwidth. Windows 8 or 10 feel (based on Windows Server 2012 and 2016).
Windows, Mac and Web Browser access. Live monitoring. Management dashboard and API access.
Antivirus and firewall protection. Daily snapshots with full ransomware protection. Enterprise grade local SSD storage (most regions).
Very high speed Internet unmetered. Custom network configuration between your WorkSpaces.
Site-to-Site VPN between your office and the Cloud. Daily replication to another location. 2- BEST Apps & Desktop Delivery Most systems admin describe V2 Cloud’s apps and desktop delivery as the smoothest they have experienced because of some admin friendly features like user profile management, Apps usage stats & analytics, apps access restriction, ability to install custom apps, simple network configuration, plus a UNIQUE Web Connect that delivers desktop to end users via their web browser. Unlike other vendors, V2 Cloud doesn’t insist you install a plugin to view your desktop. Let’s break down the features. 2- BEST Apps & Desktop Delivery Most systems admin describe V2 Cloud’s apps and desktop delivery as the smoothest they have experienced because of some admin friendly features like user profile management, Apps usage stats & analytics, apps access restriction, ability to install custom apps, simple network configuration, plus a UNIQUE Web Connect that delivers desktop to end users via their web browser.
Unlike other vendors, V2 Cloud doesn’t insist you install a plugin to view your desktop. Let’s break down the features. Affordable Subscriptions plans are up to 30% less than other vendors.No up-front or minimal commitment. V2Cloud is month-to-month and can be setup for a single person or thousands.
Automated to reduce workforce cost. The system saves you tens to hundreds of thousands of dollars in IT management costs.
No Extra or hidden fees for the managed services. Unlike others who bill you extra for IT management, it is 100% all-inclusive and included with V2 Cloud WorkSpaces.
FREE Support. No cost for support (phone, online chat, or email) or for updates. Response time is within minutes. Price Performance LEADER and the Industry’s BEST 24/7 Support Affordable Subscriptions plans are up to 30% less than other vendors.No up-front or minimal commitment. V2Cloud is month-to-month and can be setup for a single person or thousands.
Automated to reduce workforce cost. The system saves you tens to hundreds of thousands of dollars in IT management costs. No Extra or hidden fees for the managed services. Unlike others who bill you extra for IT management, it is 100% all-inclusive and included with V2 Cloud. FREE Support. No cost for support (phone, online chat, or email) or for updates. Response time is within minutes.
Although you’d think it wouldn’t be possible to install MacOS / OSX on a Chromebook, someone has figured out how to do it. If you’re interested in giving it a try, or just plain curious about how it works, read on.
Also see our article You’ll need to take a few preliminary steps before you get down to installing and using MacOS, and we’re going to instruct you on what needs to be done to get to that point. Ready, set, go! Backup As with any new installation, you’ll first want to make a recovery image of the current one installed for your model Chromebook.
A recovery tool is available in the Chrome Web store. You’ll also need the media you intend to use, such as a 4GB USB stick or 4GB SD card that’s wiped completely clean for the recovery image. Then, follow the instructions. Install Linux Now, you’ll need to get into the Chrome OS developer shell, Crosh. Press “ctrl + alt + t” on your Chromebook’s keyboard, which in turn opens Crosh in a new tab of your Chrome Browser.
Next, type “shell.” Then, download the script that someone already wrote to make this process easier. Type “$ cd /Downloads/”. Then, type “wget and press “Enter” on your Chromebook keyboard. Then, you’ll get the script to execute itself by typing “sudo sh /Downloads/change-kernel-flags” and pressing “Enter” on your Chromebook keyboard. Now, you’re going to start up Ubuntu Linux by typing “sudo startunity.” You’ll now be in Ubuntu Linux and need to open the terminal. Once you’re in the terminal in Ubuntu, you’ll download another script that sets up your headers.
Be sure you’re located in the home directory. Type “cd.”. Type “wget and then press “Enter” on your Chromebook keyboard. Now, type “sudo sh setup-headers.sh” which executes that header script. Get VirtualBox Navigate to to download Ubuntu 14.04 (trusty) AMD64 VirtualBox for Linux.
Then, in the download box, choose “Open with Ubuntu Software Center (default)” and click the “OK” button. In Ubuntu Software Center, click on the “Install” button. After you’ve installed VirtualBox, you’re going to open it in Ubuntu Linux. Aja hd/sd usb 3.0 capture device for mac.
You’re going to install a new virtual machine doing the following:. In the Oracle VM VirtualBox Manager, select “New.”. Give your virtual machine a name like Mac. Then, click on the “Next” button.
Now allocate the memory size for your VM, but stay within the green line; otherwise, your VM is going to have some operational issues such as crashing, which you don’t want happening. Click the “Next” button.
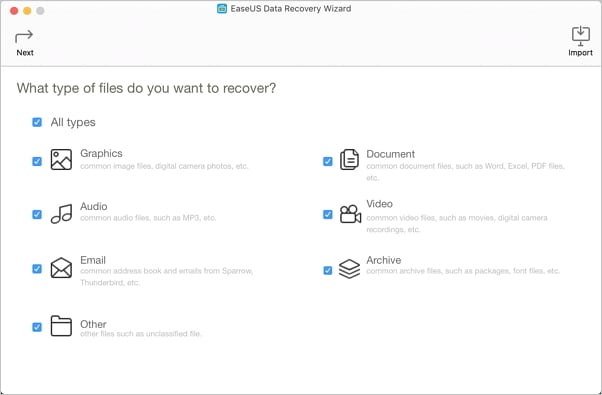
Next, you’ll create a virtual disk image. The size recommendation is 20GB for the VM; you can use a USB flash drive if your Chromebook has less space than that available. Then, click the “Create” button. On the next screen, select “Create VDI (VirtualBox Disk Image)” and click the “Next” button.
Select a dynamically allocated hard disk file on the next screen and click the “Next” button. The final step in creating your Mac VM is selecting the file location for it and choosing the size you’d like it to be. Click the “Create” button once you’ve finished.
Utorrent free ringtones download for mac. This can be very useful if you want to do things like make your own ringtones. Free MP3 Cutter Joiner for Mac is pretty accurate and has the ability to edit files within one millisecond.
Mac VM VirtualBox Settings When your Mac Virtual Machine gets created, you’ll want to go into “Settings” in the Oracle VM VirtualBox Manager. Go to “System” and where it says “Extended Features,” uncheck “Enable EFI (special OSes only)” and uncheck “Hardware Clock in UTC Time.” Make sure the base memory falls within the green line. Then, click on the “Acceleration” tab. Where it says “Hardware Virtualization,” ensure that both the “Enable VT-x/AMD-V” and “Enable Nested Paging” are both checked “off.”. Borland c download for mac. In “Display,” you can use the maximum amount of video memory that’s available. The storage made for your Mac VM should be located where enough space is available either on your Chromebook, USB flash drive, or SD card.
Next, in “Storage,” add an optical drive in “Controller: SATA,” and then you’ll click on “Choose disk” and navigate to the location where you have your Mac ISO file located. Install and Use MacOS Start the MacOS Virtual Machine in VirtualBox. This prompts the installation of MacOS. Go to the Mac toolbar, find and open “Disk Utilities.” In Disk Utilities, go to the virtual disk image, and then click on the “erase” button and make sure the format selected is “MacOS journaled partition.” Then, go back and choose the disk image you’ve just created and install MacOS to it.
It could take a while to install, especially if you’re doing it from a USB drive or SD card. Now, reboot your Virtual Machine and remove the disk image (ISO) from your drive so you don’t accidentally start it and get back into the setup process.
Enjoy your MacOS Virtual Machine on your Chromebook! To get to developer mode (in order for the “shell” command to work, along with everything else), you need to do a couple of steps. Now, remember, this will wipe all the memory on your computer.
If you have anything valuable, back it up first. So, to get started, press esc + refresh plus the power button at the same time.
When you see a yellow exclamation mark flash on your screen, press ctrl + D to enter developer mode. If it doesn’t work the first time, press esc + refresh + power again and then ctrl + D until you get it to prompt you for developer mode (it took me a couple tries). After you hit enter, leave the computer alone until it beeps and restarts. Then it will go through that process one more time. Let it beep and restart, and don’t press any keys. Then you will be able to set up your computer. When you go into crosh again and type “shell”, this time it will work for you, and you will be able to execute all of the commands.
Top 4 Alternatives To Vdi Recovery Wizard For Mac Free
Hope this helps.

